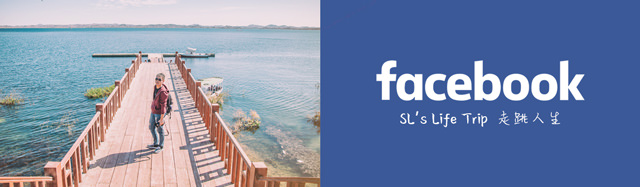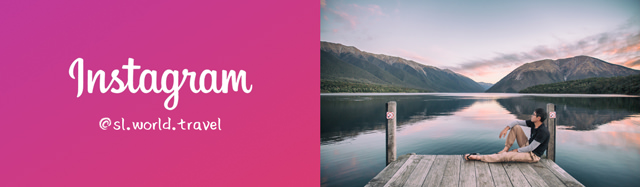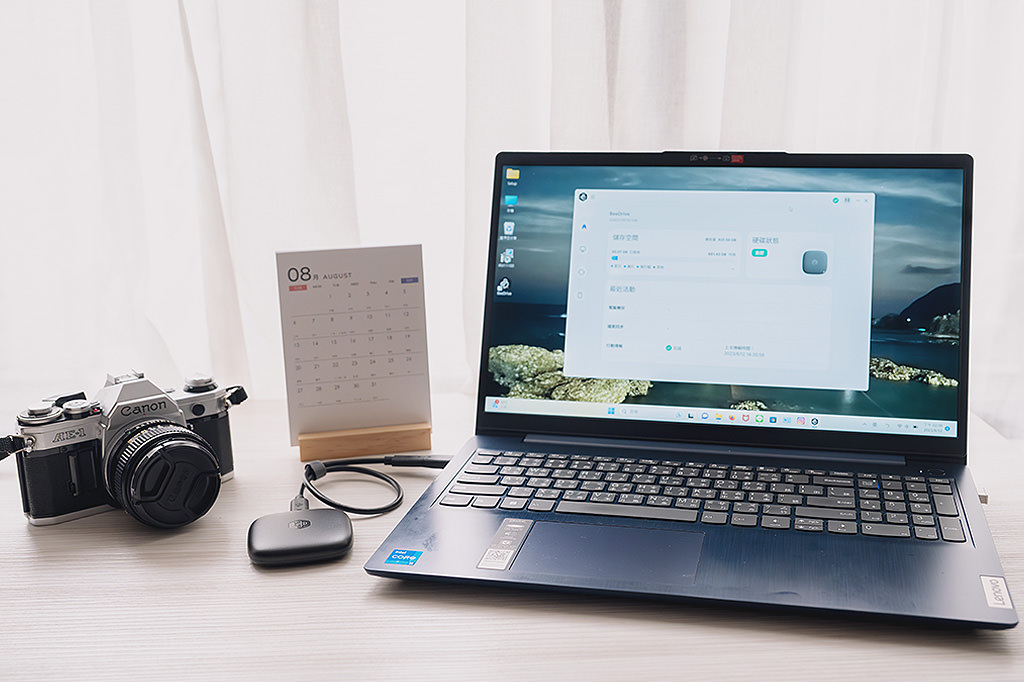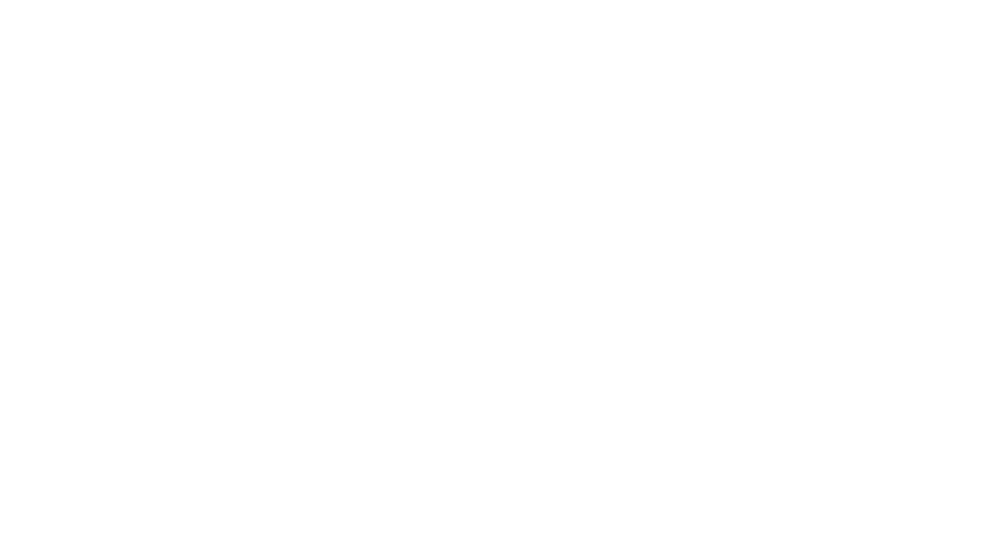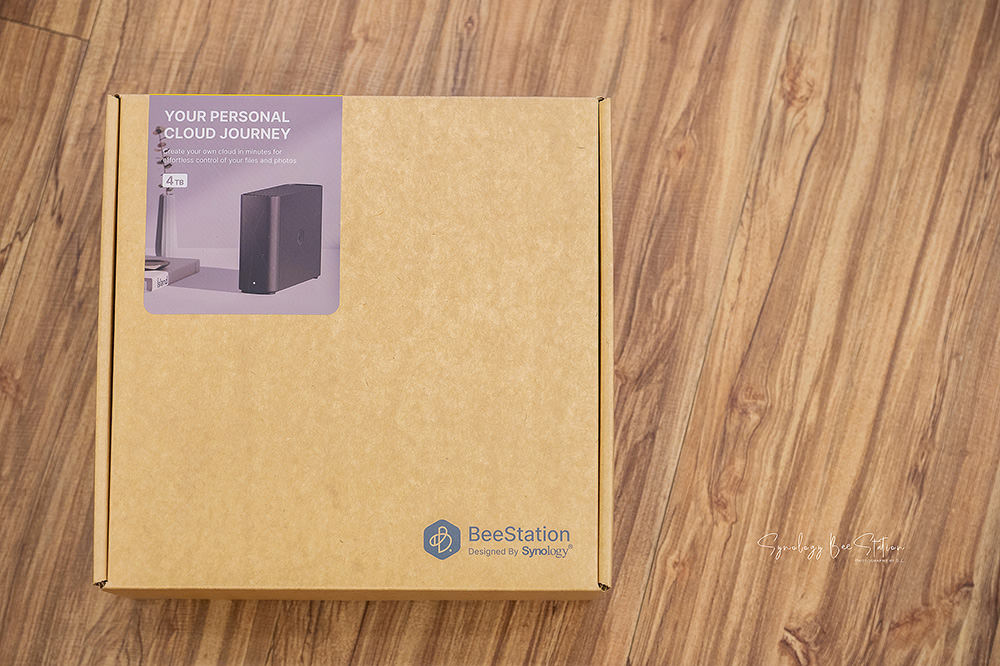
在去年推出的輕巧、方便備份且可以隨身的 BeeDrive 後,今年群暉科技 Synology 再度因應不同需求而打造的新款個人雲端空間 BeeStation。個人認為 BeeStation 是介於 BeeDrive 與 NAS 之間的雲端產品,讓使用者更容易使用與 NAS 相仿的備份功能及個人資料管理而且也可以透過手機 App 與電腦版將檔案備份至雲端。
相信目前透過隨身硬碟、Apple iCloud、Google Drive、Microsoft OneDrive 雲端備份的使用者很多才是,但若要將檔案、照片長期備份至這些雲端空間,總會遇到容量不足的一天得需要進行付費升級使用容量。為了讓使用者能集中管理檔案資料、照片…等,Synology 打造的 BeeStation 讓使用者可以更快速、更直覺將所須備份的檔案、照片上傳更可以快速分享給其他使用者。
這次就讓我們來看看今年 Synology BeeStation 提供了什麼樣的安裝與設定以及如何使用 App、電腦版將檔案、照片直接上傳至個人雲端空間吧!
BeeStation 開箱

打開盒裝的 Beestation,可以看見穩固的包裝、容量有 4TB 的主機及小盒中的網路線與電源線材。沒想到群暉科技 Synology 竟然可以將擁有基本 NAS 功能的個人雲端產品做得這麼簡單,讓我有些驚訝!

BeeStation 外觀

拿出 BeeStation 主機,與原本拿到產品前想像的體積大小不太一樣,這台主機的尺寸為 148 x 62.6 x 196.3 mm,雖然在家中需要要找個地方擺放它,但其體積小就算要擺放在任何地方甚至個人使用的桌上也是可以,不過在此建議可將主機擺放在電源插座 & 網路孔附近的位置會比較方便安裝 BeeStation。

BeeStation 沒有任何的散熱風扇設計,因此 Synology 設計了上、下自然對流透氣的散熱格柵來進行散熱。隨機將主機側躺拍攝,在主機後方提供了主要連接介面,從左至右像是電源變壓器插孔、網路孔,也附有可外接的 USB 3.2 Type-C、USB 3.2 Type-A 及 RESET 插針孔與開、關機電源鍵,
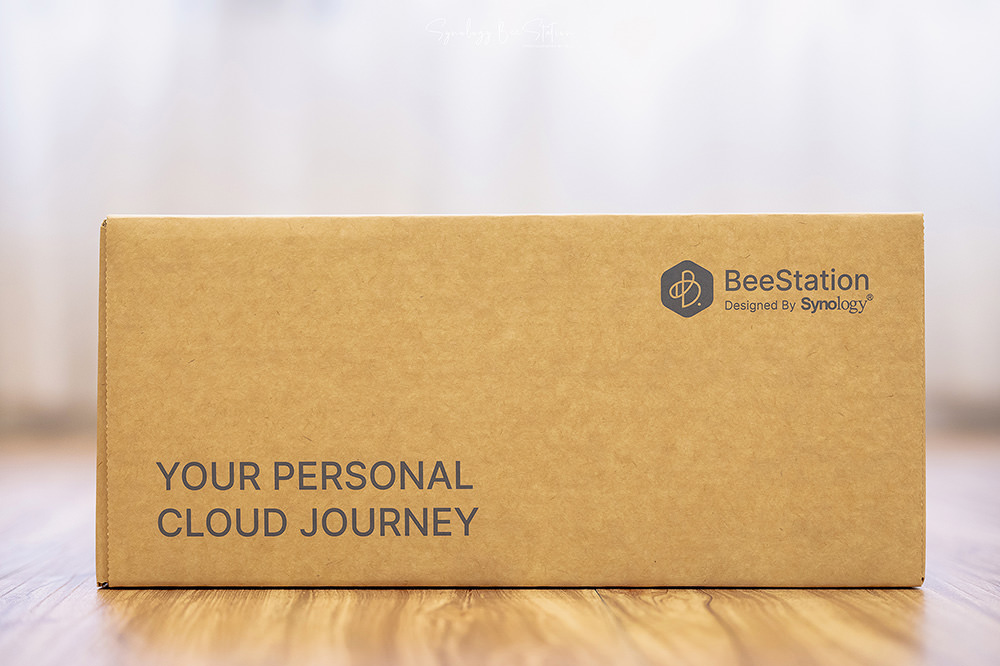
BeeStation 開機設定
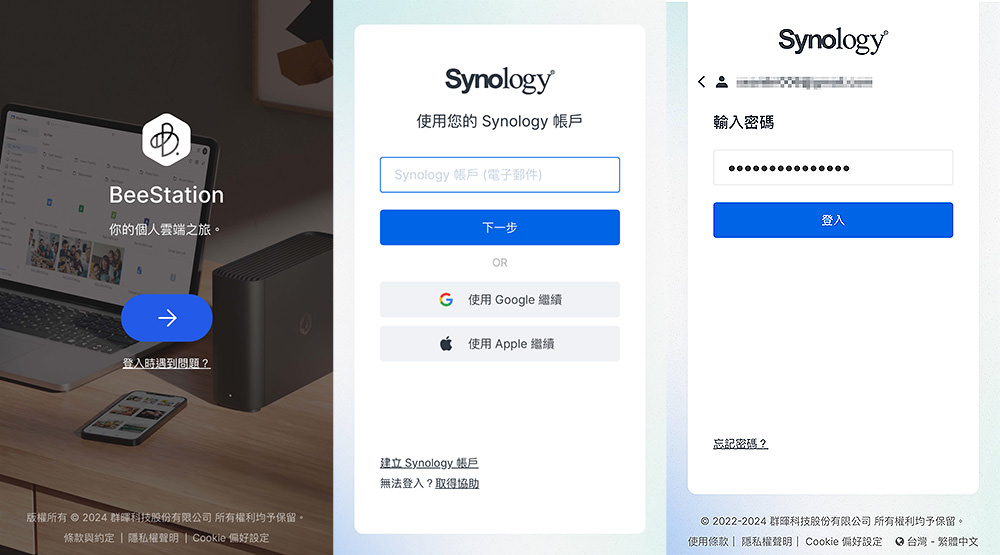
在插上電源後將 Synology BeeStation 打開,在產品初始設定時得需先進入 portal.bee.synology.com/setup 網頁後,輸入/申請群暉帳號來進行設定。或是下載 BeeFiles 與 BeePhotos 登入後進行設定 BeeStation。
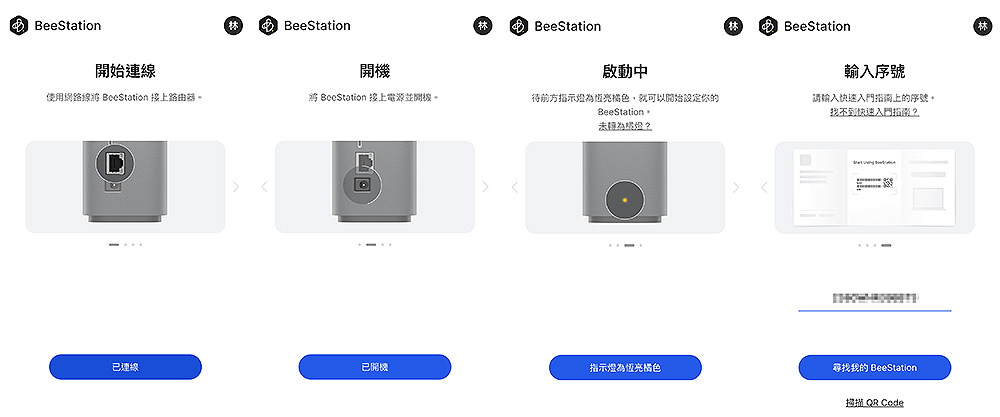
接著系統將會導引各位進行 BeeStation 初始設定,依照指示安裝開機後會遇到「輸入序號」的步驟,各位可以直接掃描機身底部或使用者指南上的 QR Code 甚至直接輸入機身序號也可以進行設定。
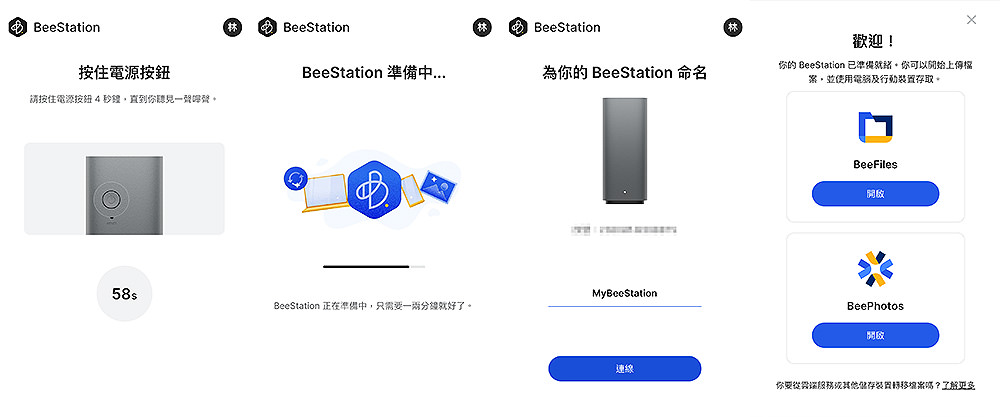
在確認序號後各位須依照畫面的指示按壓主機電源鍵 4 秒後並聽到嗶聲讓 BeeStation 系統進行啟用與並下載更新,接著為自己的 BeeStation 命名即完成設定。各位可以看到 BeeStation 提供了兩個主要服務,一個是 BeeFiles 檔案儲存功能,另一個是 BeePhotos 相片儲存功能,當然還有提供電腦、雲端同步的功能各位都可以嘗試使用看看。
BeeFiles APP 介面
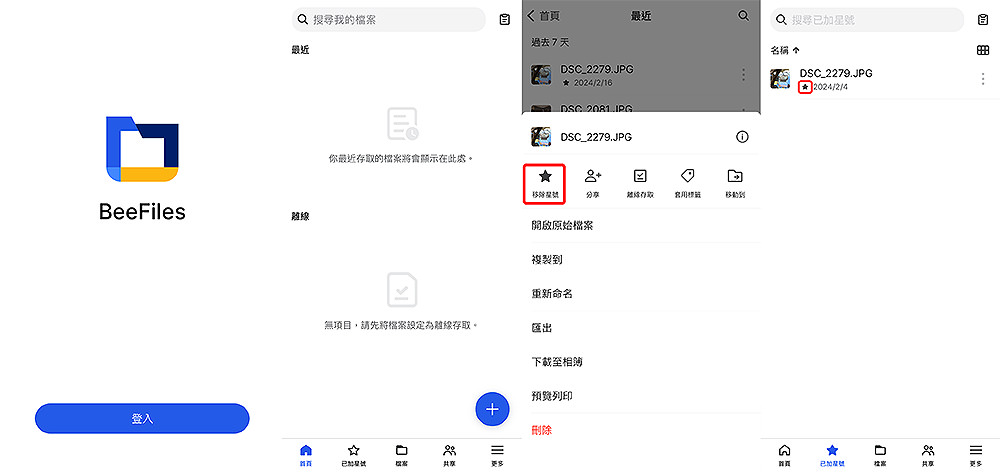
打開 BeeFiles APP 直接進入首頁後可以看到各位最近使用的檔案與離線存取檔案,不過各位也可以設定「在首頁隱藏檔案」,可以讓最近使用的檔案將不會顯示在首頁。另外也可以將喜好的檔案標註星星,未來在功能表的「已加星號」中可以直接點選找到自己所需的檔案,對檔案非常多且常使用的朋友們來說基本上是非常方便才對!
BeeFiles 檔案分享
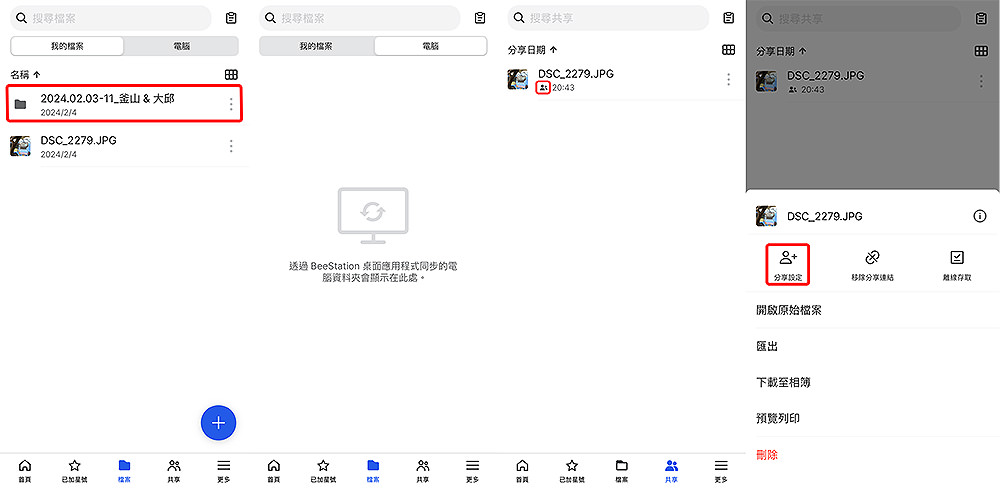
在功能列表點選「檔案」類別,可以發現自己在 BeeFiles 中所建立的資料夾與已上傳的檔案,也可將自己電腦中的資料檔案透過 BeeStation 桌面應用程式進行同步,透過 BeeFiles APP 即可看見所同步的資料。在「共享」類別,可以進行資料夾、檔案的分享,只需簡易的分享設定就可將檔案或資料夾連結分享給身邊周遭的家人、朋友們。
BeeFiles 更多功能 & 標籤建立
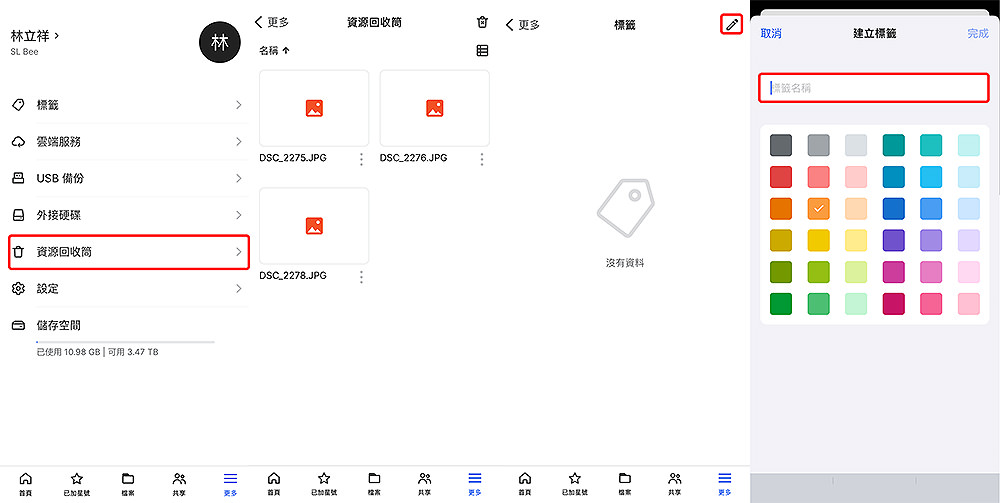
當點擊「更多」類別,基本上可以看到更多不同存取裝置,如圖中的雲端服務、USB 備份、外接硬碟,若各位有登入雲端平台的話就可將雲端資料備份至 BeeStation,USB、外接硬碟也可以一併備份。若將BeeStation 檔案刪除後,檔案會移至「資源回收桶」中,若各位在 30 天內沒進行刪除的話,時間一到系統就會把垃圾桶中的檔案自動刪除。另外,各位可以自行建立喜好的「標籤」並套用於各個檔案進行分類成自己的喜好,在尋找檔案時可以透過標籤更方便的進一步尋找。
Beefiles 設定
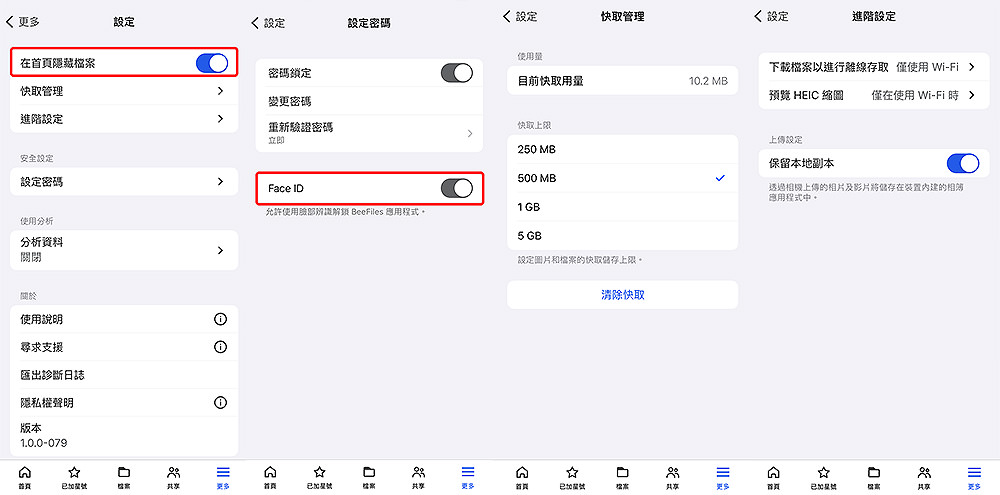
在 BeeFiles APP 的設定中,像上述提到可以選擇「在首頁隱藏檔案」,當登入首頁時就看不到任何檔案出現,但這個功能就看個人是否需要打開。不過個人覺得登入 APP 時可以設定密碼並使用 Face ID 登入是一項非常棒的功能,若手機、平板突然掉了後至少還多了一層防護。
BeePhotos APP 介面
照片牆、相簿排序
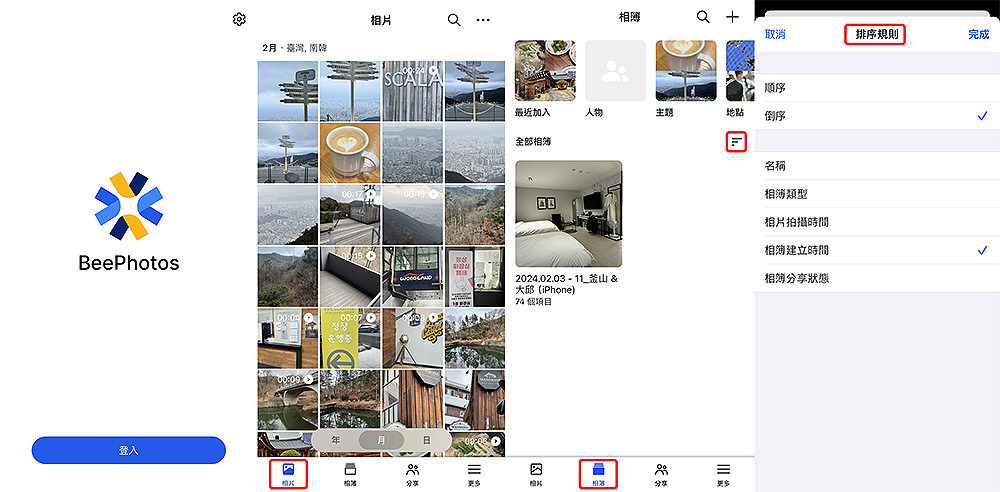
對於 BeePhotos 來說,主要就是一個雲端相簿的方式來備份個人的照片與 BeeFiles 比較不太一樣,因此在打開 BeePhotos 就可以看到已上傳至 BeeStation 的「照片牆」。畫面底部的年、月、日類別,提供各位依照時間來區分並進行搜尋自己所拍攝的照片。選至「相簿」功能,可看見畫面中已建立的相簿,還能依照個人喜好以順序、倒序來安排,更進一步可選擇名稱、相簿類型、拍攝時間、建立時間、分享狀態來排序。
照片上傳、相簿新增
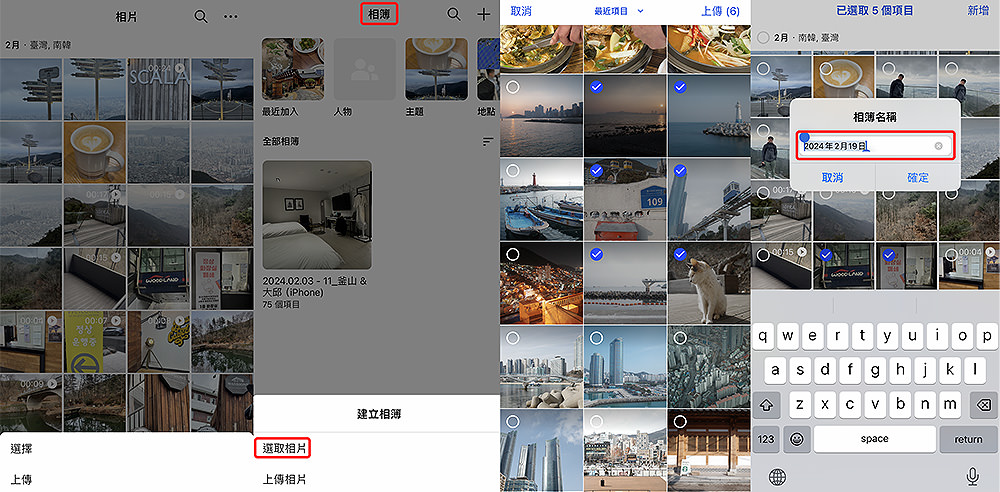
在 BeePhotos 的「相片」功能中,各位可直接選擇手機中的照片以不建立相簿、不分類的方式上傳至「照片牆」。在「相簿」功能,「選取相片」主要是選擇已上傳至 BeePhotos 中的「相片」進行建立相簿, 若是選擇「上傳相片」則是選取手機中的照片再進行「相簿建立」才上傳。
相簿分享、建立相片請求
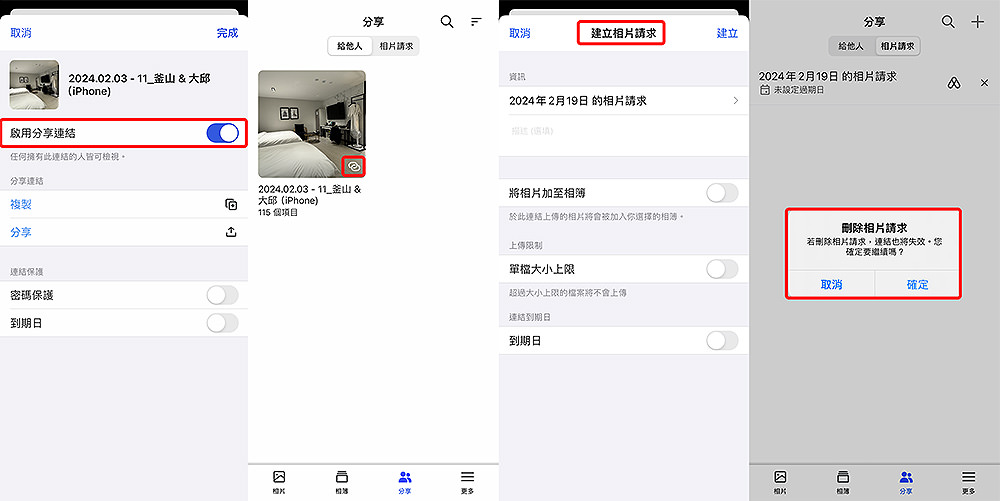
BeePhotos 可以分享「單張照片」也可分享「整個相簿」,各位在分享連結給身邊的親友們之前還能開啟「連結保護」功能,可以選擇密碼保護更可設定連結到期日。若在一趟旅行後希望可以把照片分享至 BeePhotos 上分享給大家的話,可選取「建立相片請求」並分享連結開始蒐集旅行後的相片,因此只要知道連結的家人朋友都可以把照片上傳至 BeePhotos 中。
上傳佇列、備份設定
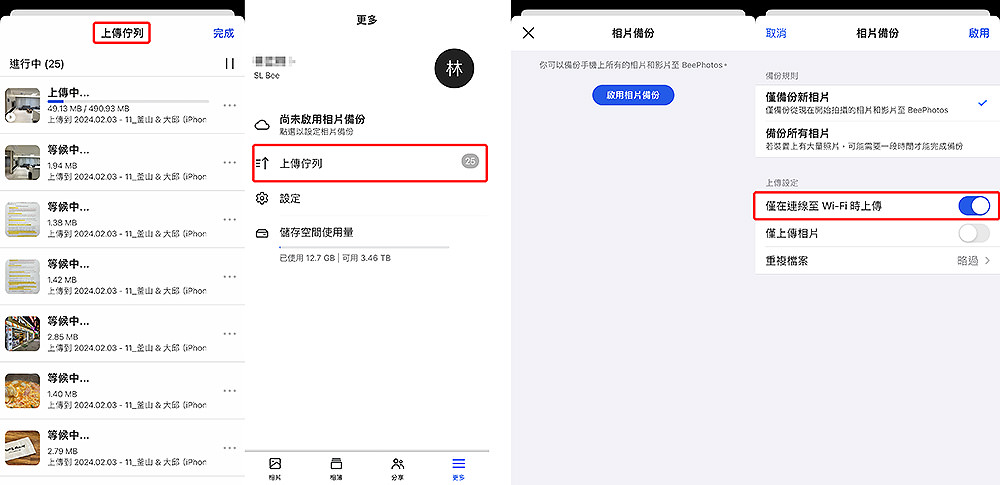
若要備份照片至 BeePhotos 上,如果有啟用「相片備份」功能的話,剛開始使用 BeeStation 可直接「備份所有相片」,但後續新拍的照片就可以將相片備份的設定改為「備份新相片」。而照片上傳的部分,可依各位上傳照片的習慣決定是否要打開「僅在連線至 Wi-Fi 時上傳」。另外,尚未上傳的照片都會待在 BeePhotos 的「上傳佇列」中,但照片上傳時仍得需要看當下的網速來決定上傳速度。
隨時透過網路上傳照片至雲端空間

在設定好 BeeStation 後,只要在有網路的狀況下都可以將自己所拍攝的照片備份至 BeePhotos 上,透過簡單幾個步驟選取照片、分享再選擇 BeePhotos 即可立馬進行備份。對於不會設定 NAS 的科技小白來說 BeePhotos 真的是一個方便又好用的個人雲端空間。

BeeStation 網頁介面
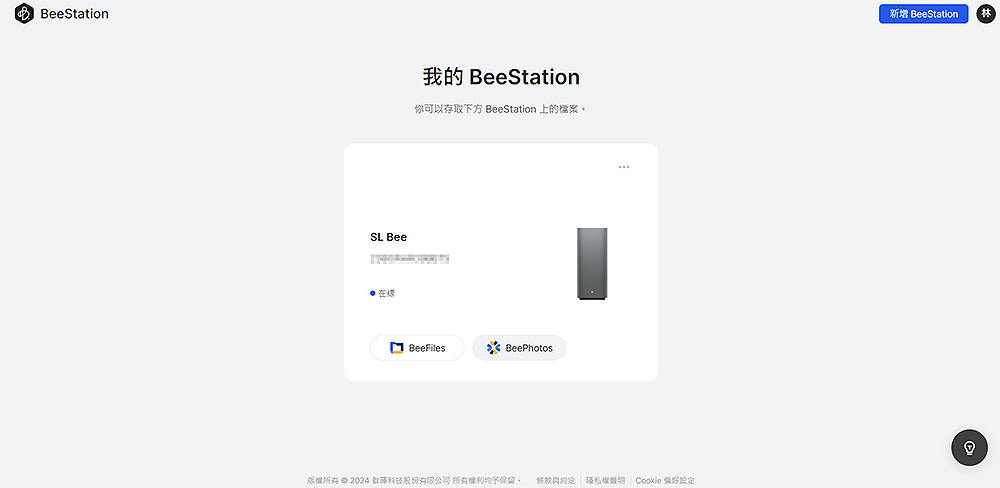
在手機版 APP 介紹完後,BeeStation 網頁版的功能對於使用者來說其實也很簡單才對,在各位進到 BeeStation 網頁版並登入後會看到自己的 BeeStation 的序號、名稱也會看見 BeeFiles 與 BeePhotos 兩個網頁可以選擇。
系統設定
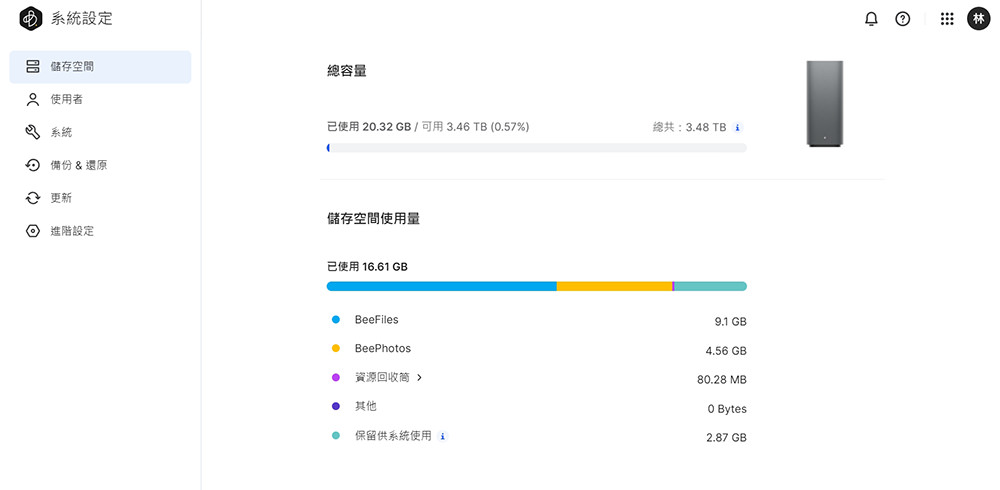
BeeStation 系統設定這部分是無法使用手機 APP 進行設定,因此只能登入網頁版才可以進一步設定。在系統設定的首頁可以看到 BeeStation 總容量、儲存空間使用量的部分,當然可以了解系統已經把 BeeFiles 與 BeePhotos 兩個功能分開,因此兩個功能不會互相影響,可以依照自己的功能所需來進行備份。
可邀請多位使用者遠端存取
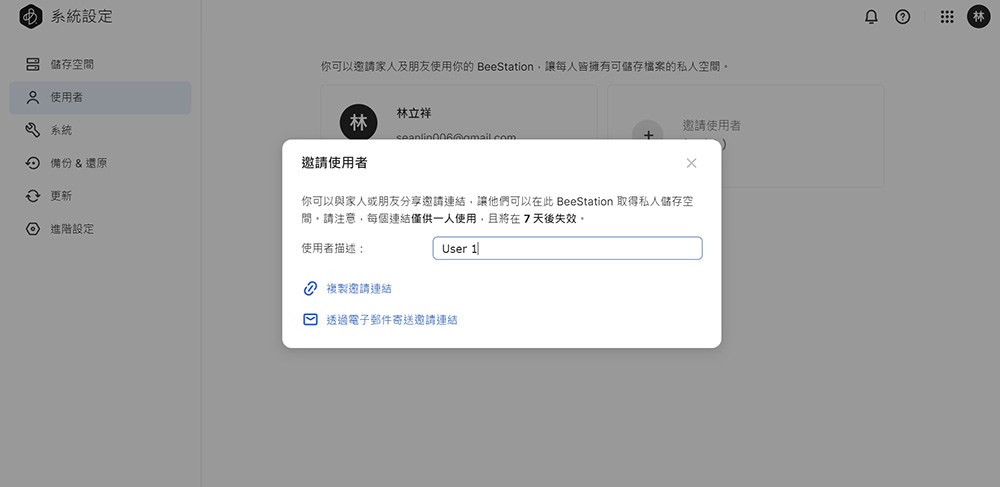
對於使用者的部分,BeeStation 可以透過連結、電子郵件邀請的方式將身邊的親友們加入一起使用這台裝置,就像 網路上常見的雲端平台一樣,共可以加入 8 位一起使用。當然每個人使用時只能看見自己私有的備份檔案,所以各位有一起共用 BeeStation 時可以放心隱私不會被共用的使用者偷窺、竊取,全是個人私有空間。
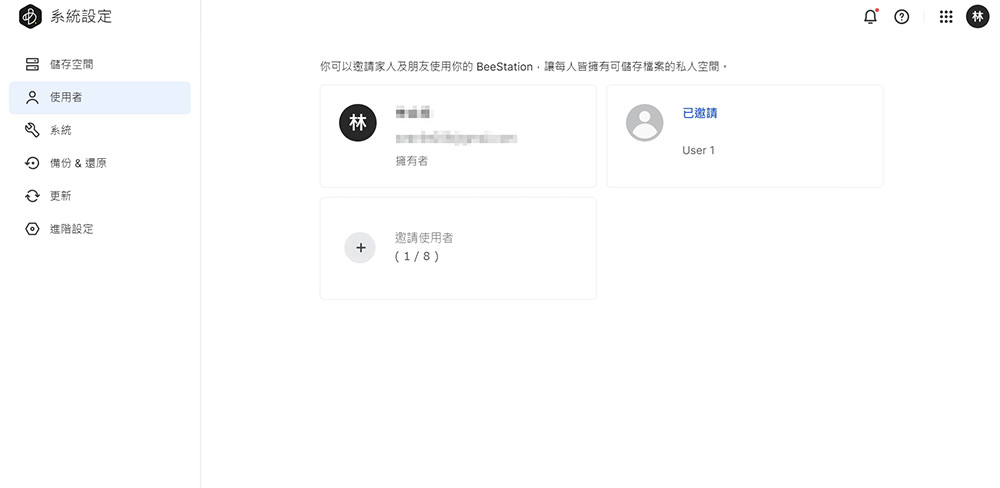
BeeStation 系統狀態
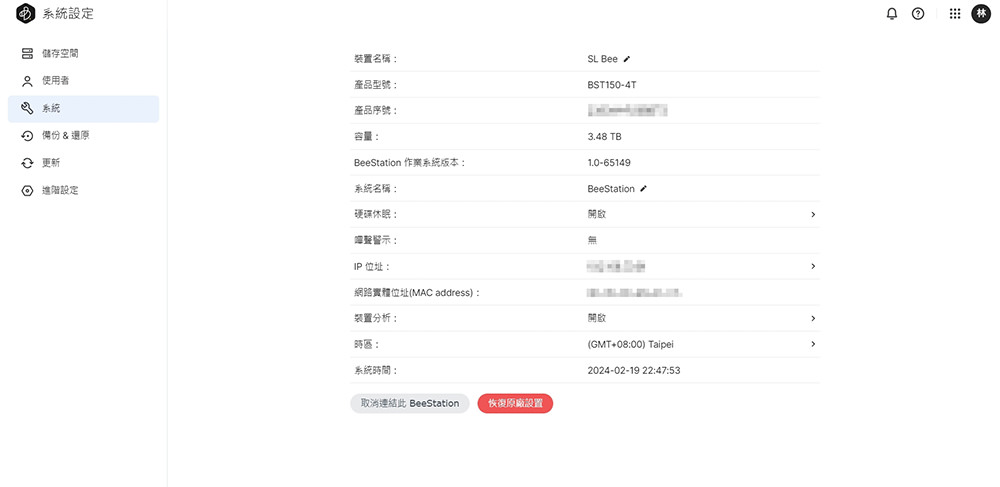
點至「系統狀態」,可以清楚了解目前 BeeStation 的型號、容量、系統版本、休眠狀態…等,當然也可以得知目前的使用的 IP 位址、時區、系統時間,若需要重新設定整個系統的話就可以選擇「恢復原廠設置」。
Beestation 備份 & 還原
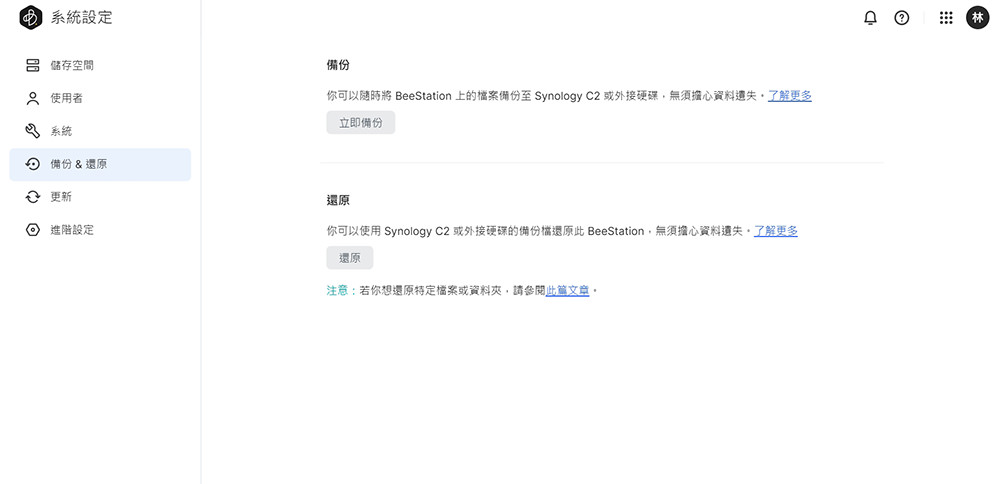
如果各位有租用 Synology C2 的雲端空間,在 BeeStation 備份、還原的功能中可以將已上傳的檔案全數備份至 Synology C2 上,在還原後還可以從雲端將檔案備份回 BeeStation,但前提是各位有租用 Synology C2 雲端空間,不然就是直接備份至外接應碟吧!
Beestation 系統更新
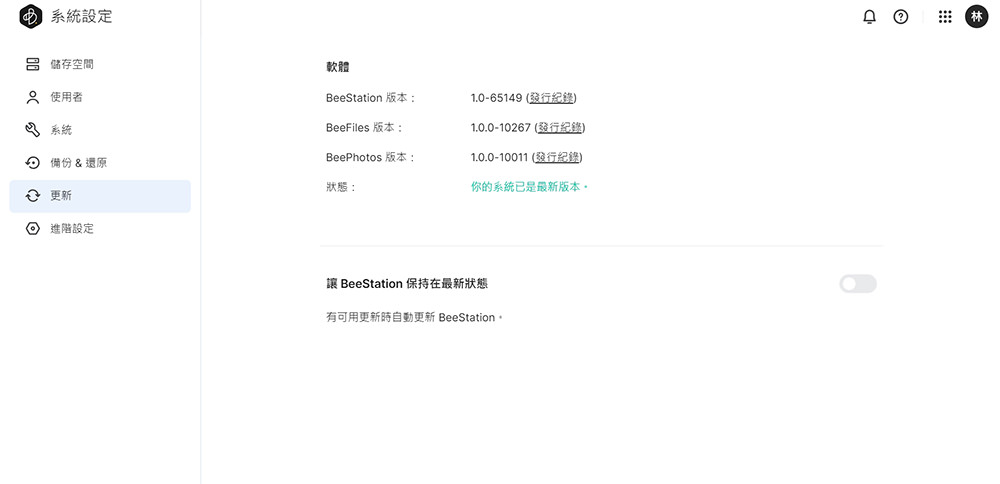
BeeStation 更新的部分,可以讓各位確定目前系統版本是否需要更新,若要讓 BeeStation 保持在最新狀態,可將「自動更新 BeeStation」的功能打開,就不用再透過手動進行系統更新了!
BeeFiles 網頁介面
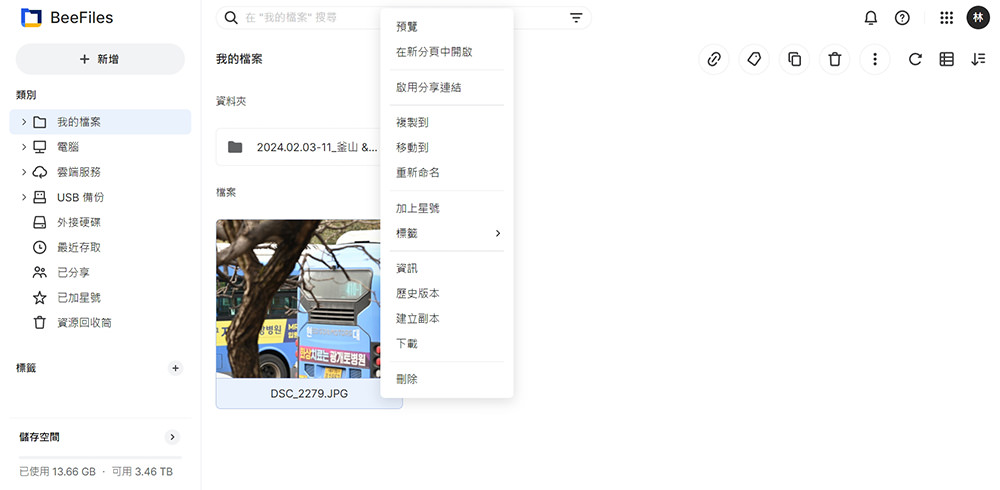
從 BeeStation 網頁版 點進 BeeFiles,各位可以直接看到網頁版的各個功能選項,除了已建立且上傳的資料夾、檔案外,BeeFiles 還可以直接與電腦檔案、雲端平台進行同步備份。若各位還有連接外部的 USB、硬碟,所有的檔案資料都可以在此看到。
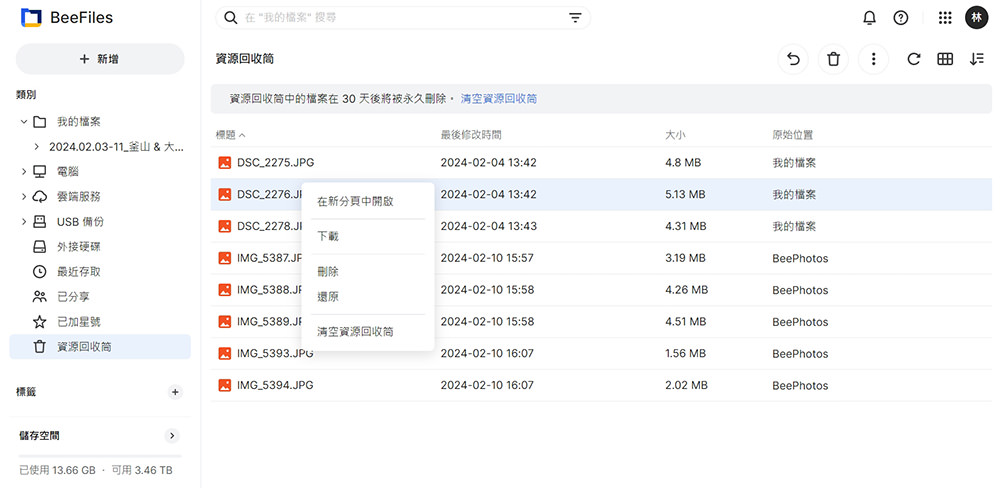
電腦檔案同步至 BeeFiles
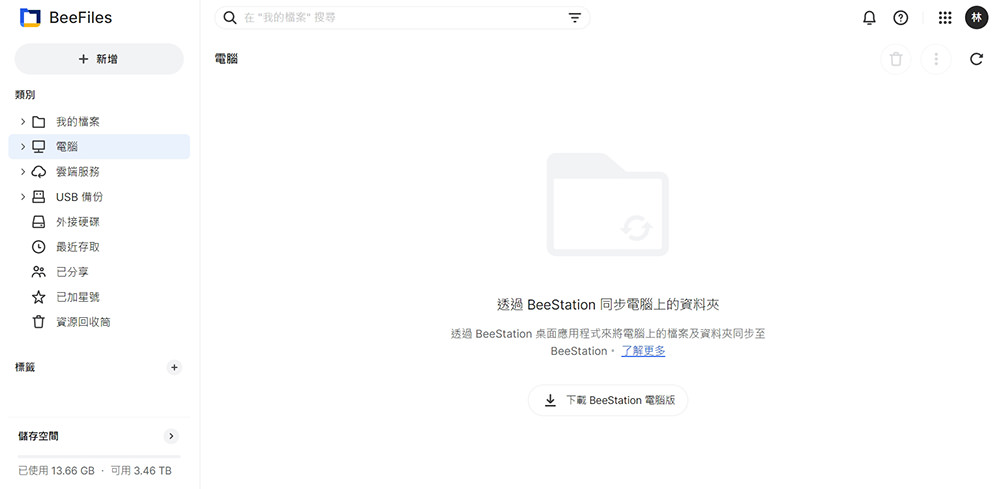
如果需要將電腦上的資料同步備份在 BeeStation 上的話,這部分得需安裝電腦版的「BeeStation 桌面應用程式」透過應用程式的同步功能即可將檔案同步至 BeeStation 上。
雲端平台同步至 BeeFiles
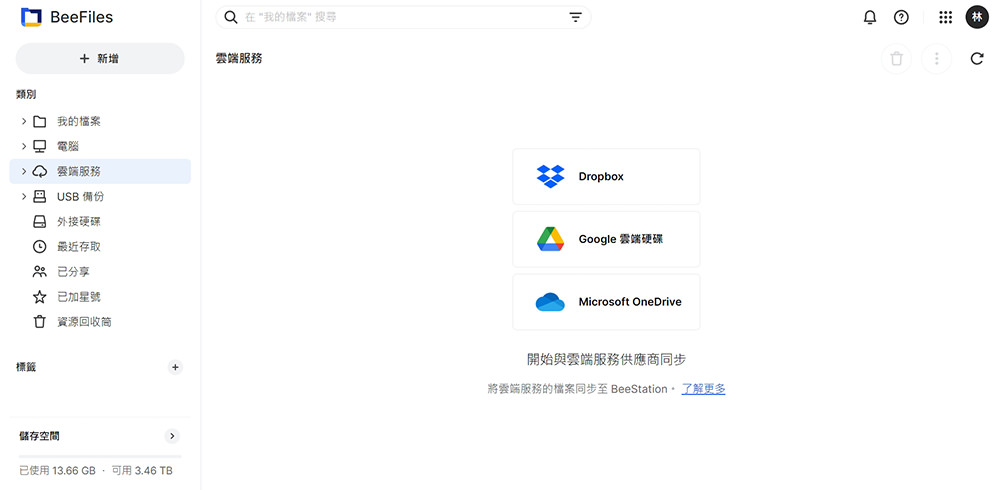
目前 BeeStation 的提供了 Dropbox、Google 雲端硬碟與 Microsoft OneDrive 三個可同步的雲端平台,各位只要登入並授權連接雲端平台後即可立即進行雲端檔案的備份。
外接式 USB & 隨身硬碟也可備份至 BeeStation
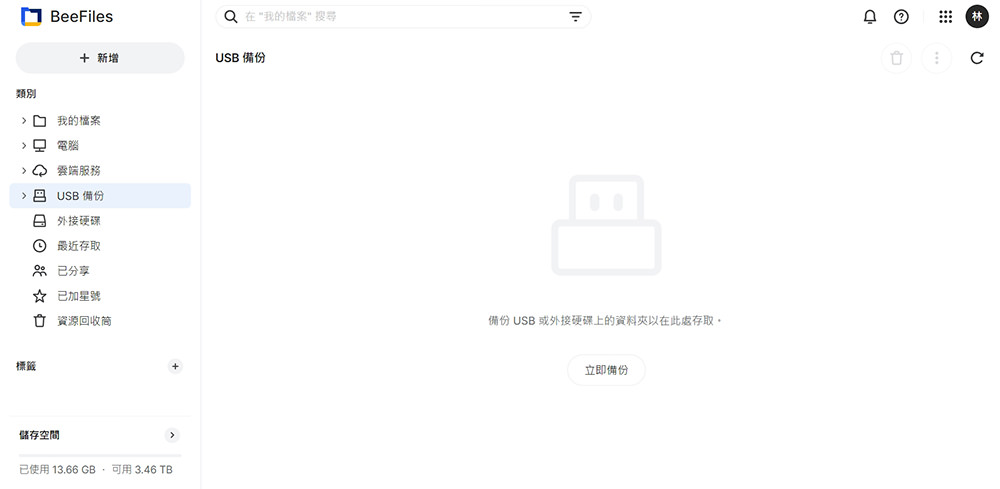
若 4TB 的 BeeStation 個人雲端空間滿了之後,對各位來說或許外接的 USB 與硬碟擴充可能就會有使用的必要,不過 BeeStation 僅提供各一個 USB 3.2 Type-C、USB 3.2 Type-A,對使用需求大的使用者或許會不太夠,這部分或許可考慮直接升級使用 NAS 的進階功能了!
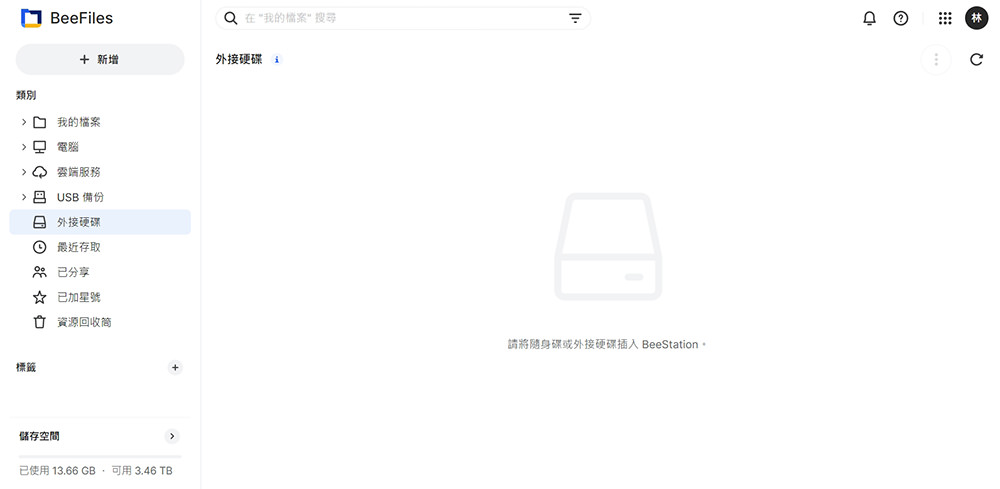
簡易開關啟用檔案分享連結
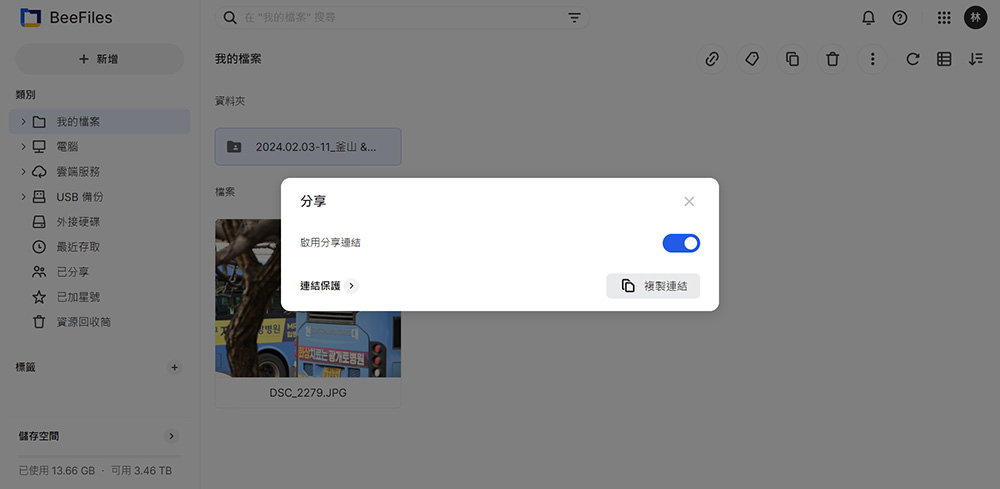
若有需要將檔案、資料夾甚至工作上的資料分享給身邊的親友們,簡單幾步驟就開啟分享功能並將連結分享給身邊需要的人,不過連結保護的設定也記得要進行設定一下才會比較安全唷!
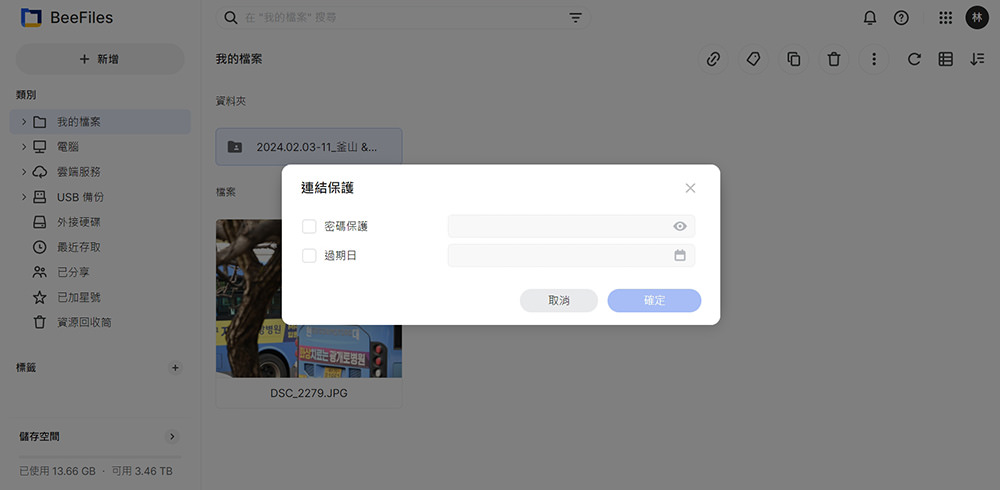
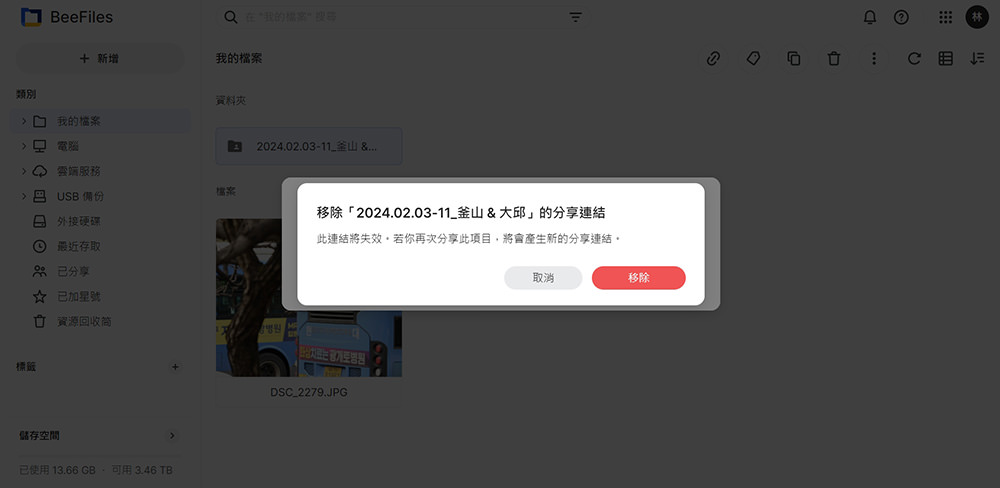
若在連結到期日就先結束分享的話,也可以先將分享連結移除,這樣一來就取消分享的功能囉!
BeePhotos 網頁介面
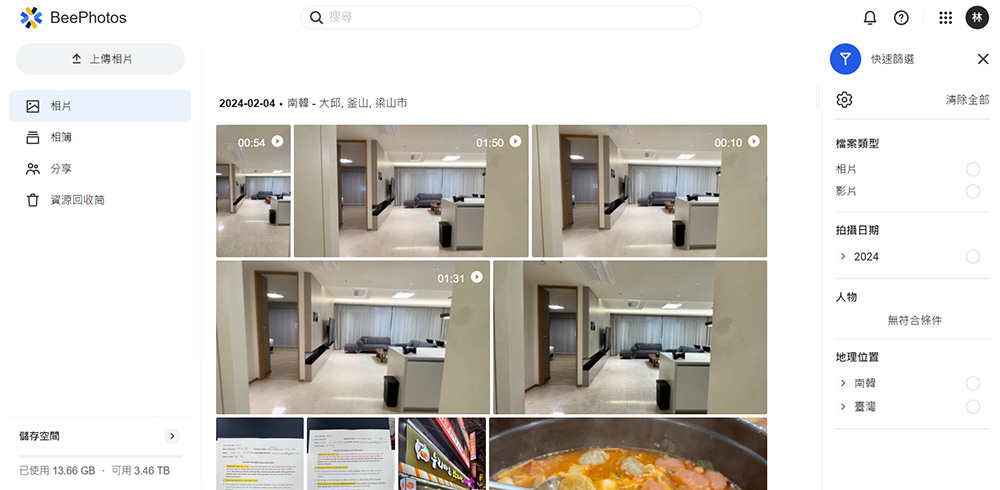
網頁版的 BeePhotos 其實與手機 APP 的介面差異不大,打開網頁後也是直接顯示已上傳的照片牆。不過比較不太一樣的是「快速篩選」的部分,手機版只有年、月、日可以選擇,但網頁版的部分有更詳細的項目可以選擇,像是檔案類型、拍攝日期、人物、地理位置…等可以選擇,更多設定的話還可以選擇拍攝照片的相機型號、ISO、光圈…等選項,可以說有更細的篩選項目可以搜尋到更多不同拍攝的照片設定。
智能 AI 將照片分門別類
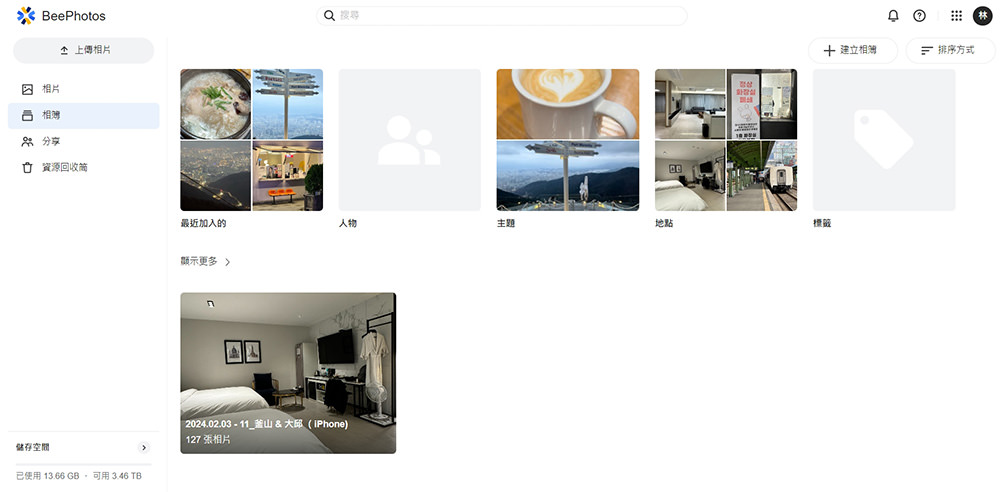
BeePhotos 在上述手機 APP 沒有提到其內建有 AI 和關鍵字搜尋,可以透過不同的類別幫各位找到親友照片和與珍貴時刻,就算是要找人、找寵物都可以,直接擺脫照片整理的煩惱。若拍攝的照片有 GPS 定位還能透過 BeePhotos 瀏覽世界地圖,透過旅行時拍攝的照片再次重遊目的地。
簡易開關即可啟用相簿分享連結
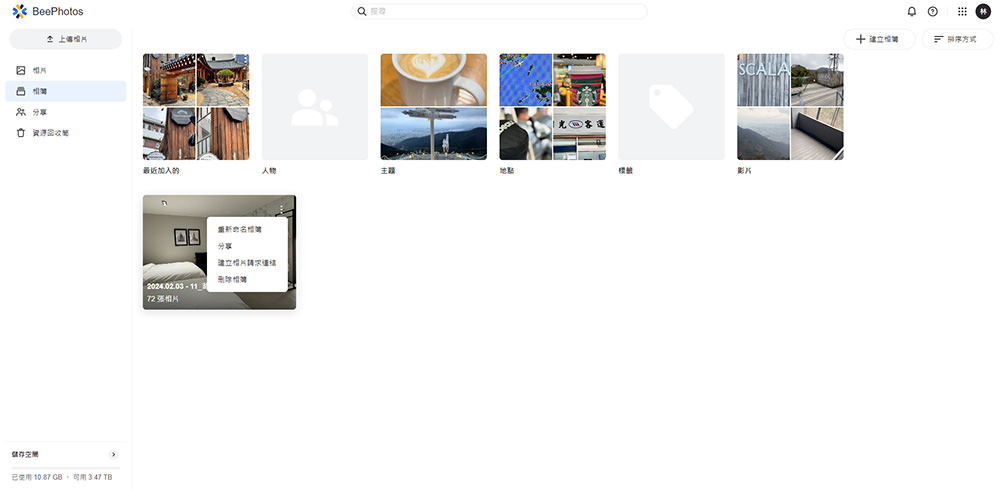
在網頁版「照片分享」的部分,一樣與手機 APP 相同,點選「分享」開啟分享連結並將連結分享出去即可與親友分享旅行相簿。
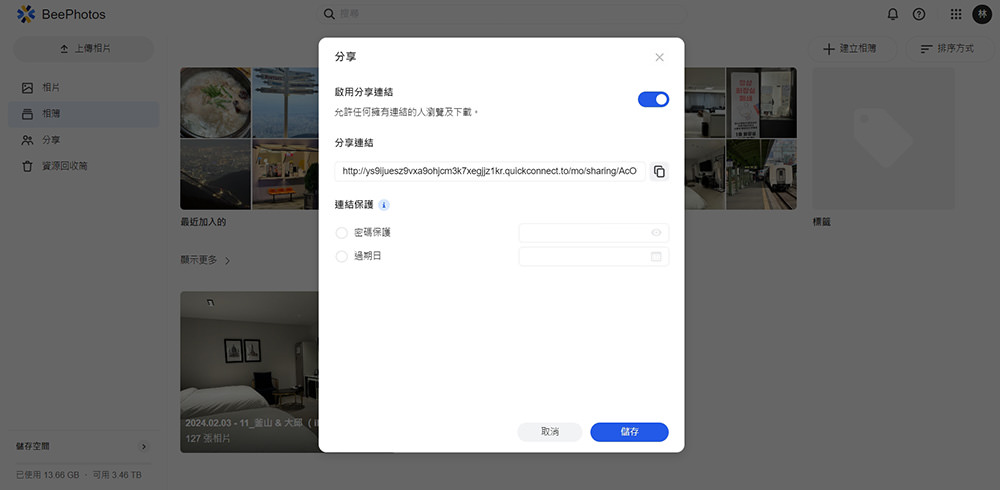
邀請三五好友、家人共享相簿
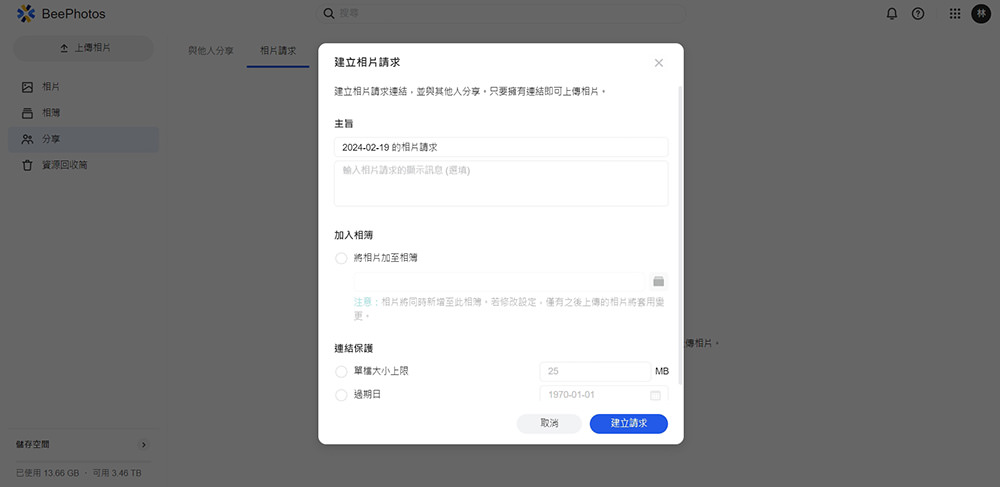
為了獲得更多旅行時的回憶,在一趟旅行後將親友們分散的照片共同集中,就可以透過「建立相片請求」發送連結邀請他們加入相簿,就可上傳更多照片。
詳細的照片資訊

在 BeePhotos 點擊某一張照片後,我們就可以看見拍攝照片的相關資訊,若再點擊「更多」的選項,我們可以看見照片的詳細資訊,像是照片光圈、快門、ISO、相片尺寸…等的資訊。另外照片還能夠透過滑鼠滾輪的方式直接放大、縮小來看,這些功能對旅遊攝影師來說應該非常適合才對!
多選照片輕鬆下載
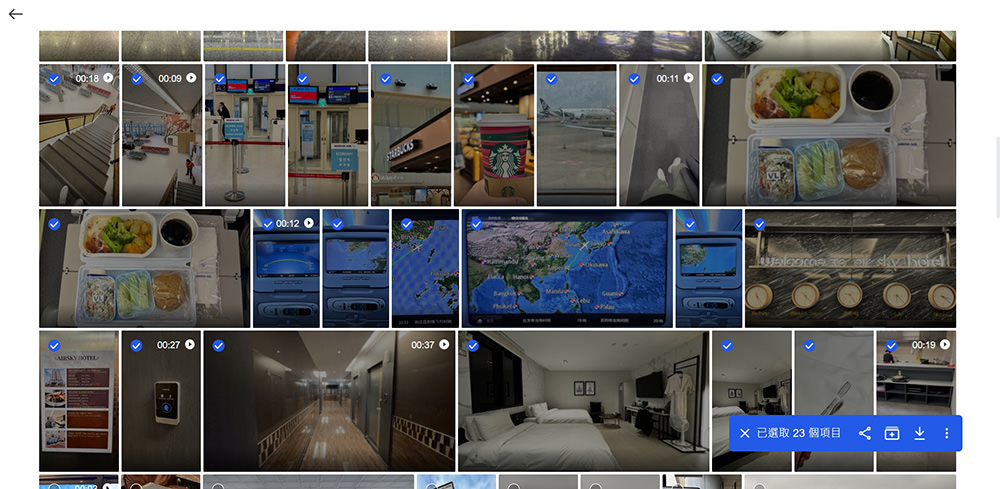
如果要將親友分享的多張照片下載至電腦備份的話,可以按下鍵盤的 Shift + 滑鼠左鍵就能夠直接將照片多選並下載至自己的電腦中。原本還在思考要怎麼多選,沒想到跟快速多選的方式一樣,使用起來真的很方便!
BeeStation 使用心得

去年使用了 NAS 大廠 Synology 推出的 BeeDrive 儲存裝置後,就讓我覺得有這樣的裝置真的很方便,尤其是現在可以直接用 USB Type-C 連接手機更是方面存取。而今年推出的 BeeStation 對我來說也非常好用,不像使用 NAS 系統會遇到繁瑣複雜的設定,只須接上電源、網路線、開機配對沒問題後就可以直接使用。無論在何時何地,只要有網路連線的地方都可隨時備份,所以就算出國旅行也可以把直接拍攝的照片立即進行備份。
另一點正中我的需求則是省去每月付費來租用雲端空間,因為個人使用的是 Apple 系列產品,在還沒訂閱 iCloud 的我遇到了這台 BeeStation 後,在仔細研究後發現同樣以家庭共享的方式來使用雲端空間,除了最多可同時擁有 9 位使用者,而使用成員還能完全擁有自己的隱私空間,價格分攤下來平均一人不到 NT$ 900 就能永久享有將近 455GB 的儲存空間,可以說比訂閱一年 2TB / NT$ 3,600 的 iCloud 雲端空間還要划算。
雖然對我這位常旅遊且照片特別多的部落客來說,這 4TB 的個人雲端空間不算很大,但多了這個雲端空間,我還是能將自己精選的照片放在 BeeStation 上製成作品集分享出去,甚至在工作、接案的使用上會更方便。
Synology BeeStation | 硬體規格
容量:4TB (1 TB = 1 兆位元組,實際可用容量約為 3.45 TB)
處理器:Realtek RTD1619B
記憶體:1 GB DDR4
連接埠:1GbE RJ-45 x 1 / USB-A 3.2 Gen 1 x 1 / USB-C 3.2 Gen 1 x 1
產品尺寸:148.0 x 62.6 x 196.3mm (HxWxD)
重量:820g
保固:3 年 (保固期從購買收據上註明的購買日期開始算起)
包裝內容:BeeStation 主機 / AC 電源變壓器 / RJ-45 乙太網路線 / 快速入門指南
Synology Station | 相關資訊
網站 Website | Synology Bee 系列產品官方 | 粉絲頁 | Instagram
購買連結 | PChome 賣場 | Momo 賣場
歡迎加入「走跳人生」 LINE 官方帳號 | 接收即時的訊息發布唷!